[最も欲しかった] パワーポイント アニメーション グラフ 項目別 328332-パワ ーポイント アニメーション グラフ 項目別
パワーポイントでグラフをアニメーションさせる方法 グラフにアニメーションを設定しましょう。 縦棒グラフのときは縦方向、折れ線グラフのときは横方向にアニメーションを設定するとグラフで比較している内容が伝わりやすくなります。 Office 21
パワーポイント アニメーション グラフ 項目別- まず、エクセルで円グラフを作成します。 エクセルグラフをパワーポイントへ貼り付けます。 それぞれの項目にアニメーションをつけるため、項目の数分(ここでは4つ)コピーをします。 注意:大きさを変えないこと(コピーする位置は気にしなくてOKPowerPoint(パワーポイント)のスライド上のグラフにアニメーション効果を設定する方法です。 効果を設定する グラフをクリックして選択します。 (系列・項目・要素などの具体的な指定は効果設定後に行います) アニメーションタブを開きます。
パワーポイント アニメーション グラフ 項目別のギャラリー
各画像をクリックすると、ダウンロードまたは拡大表示できます
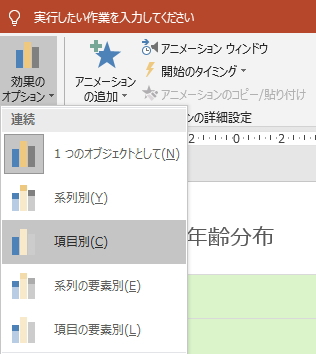 | 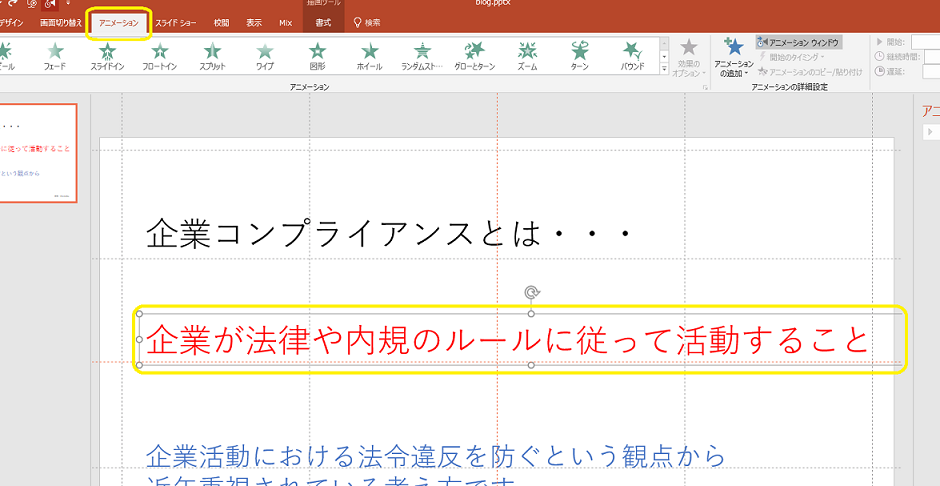 | |
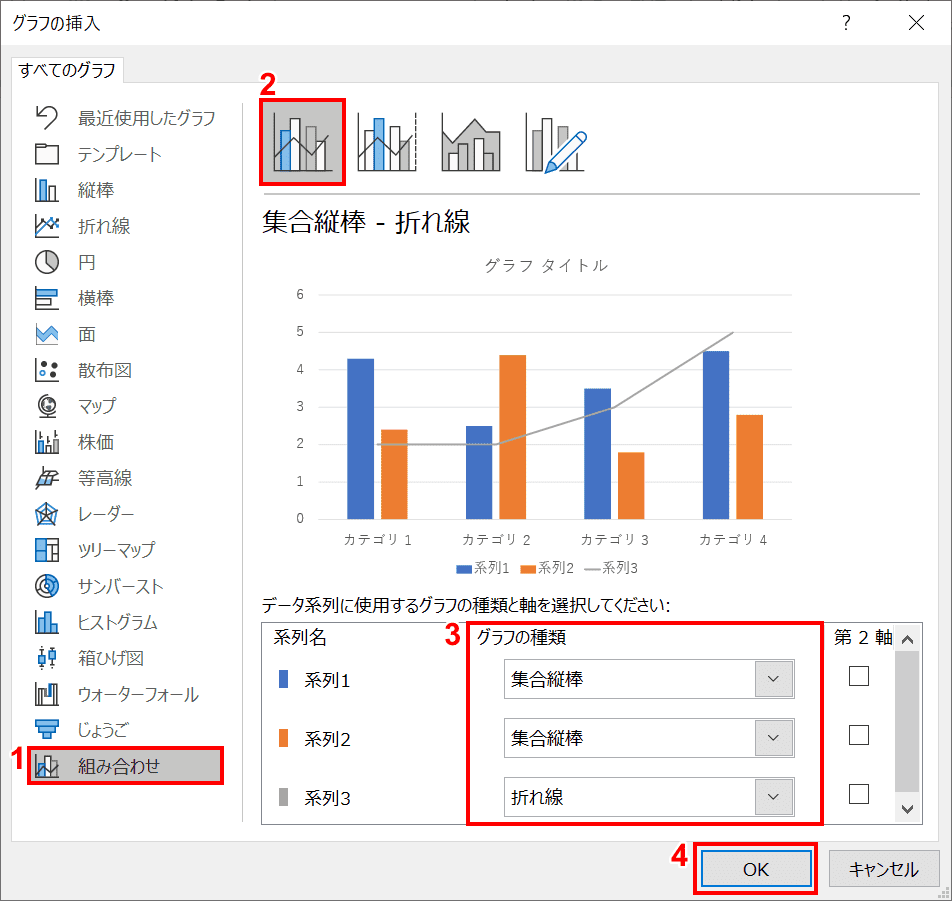 |  | |
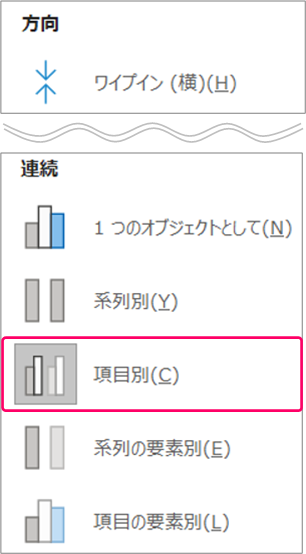 | 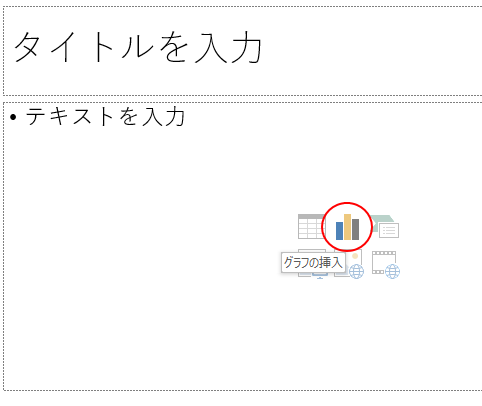 |  |
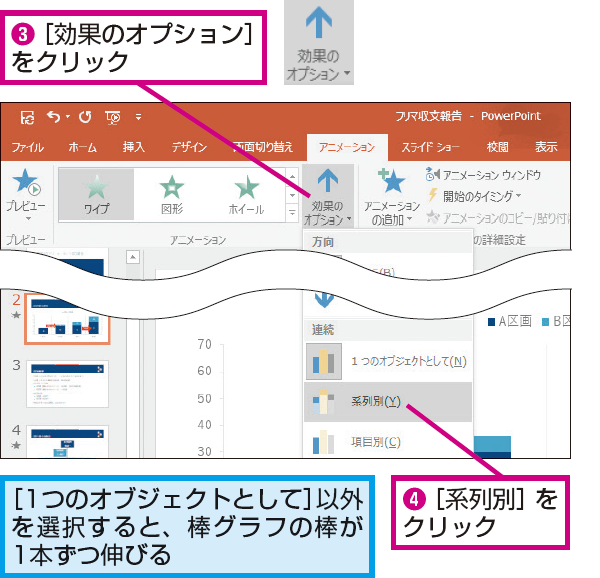 | 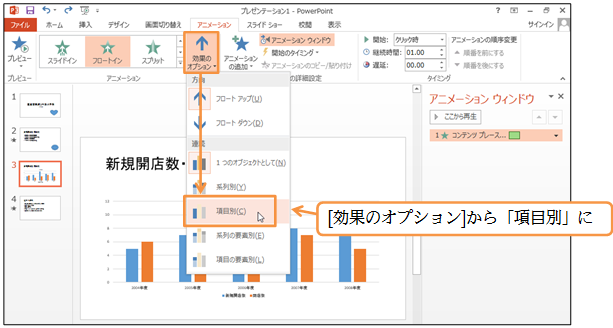 | 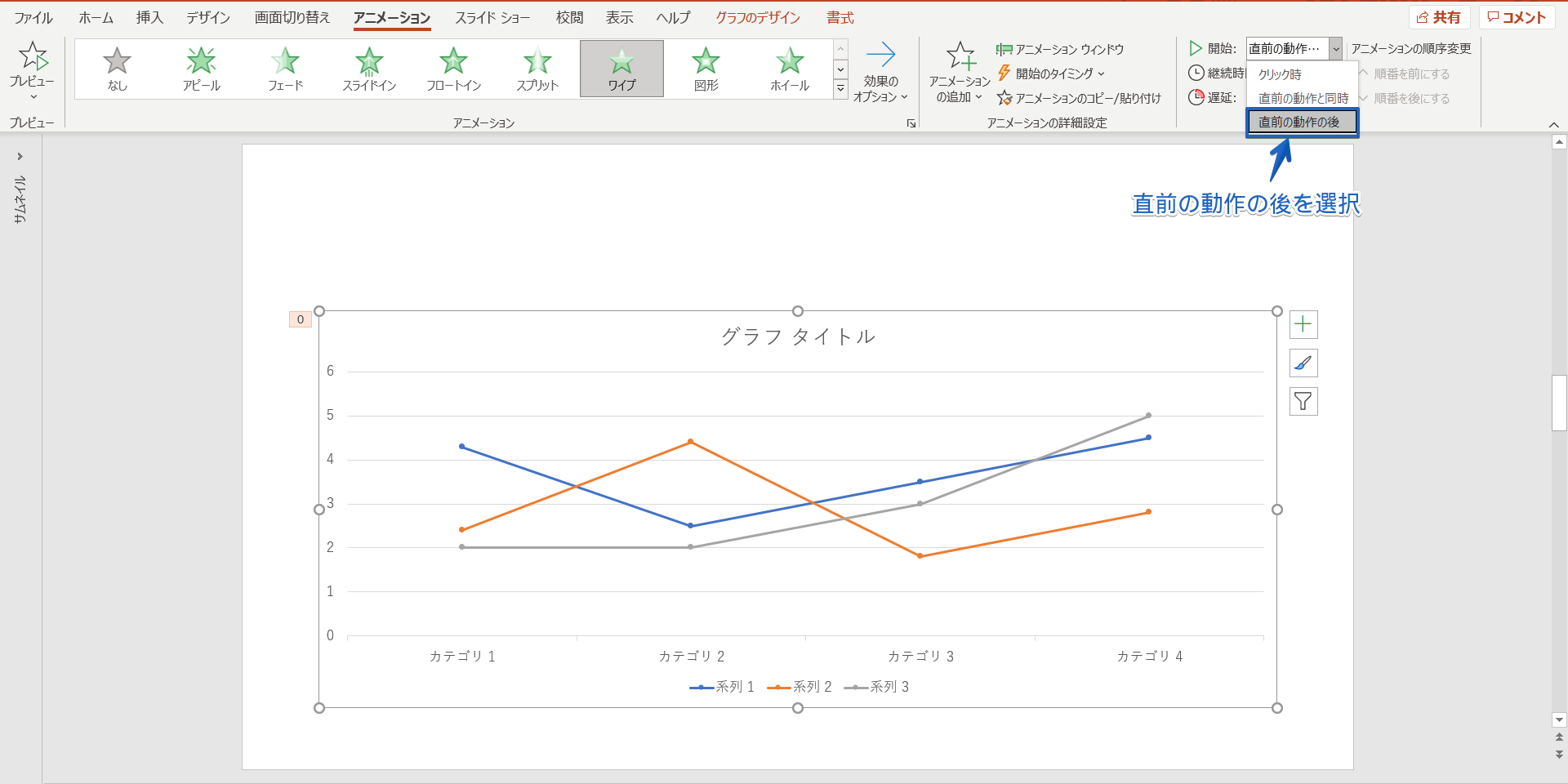 |
「パワーポイント アニメーション グラフ 項目別」の画像ギャラリー、詳細は各画像をクリックしてください。
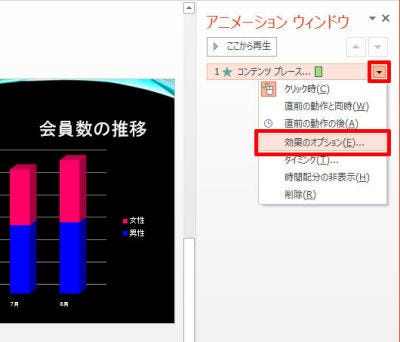 |  | 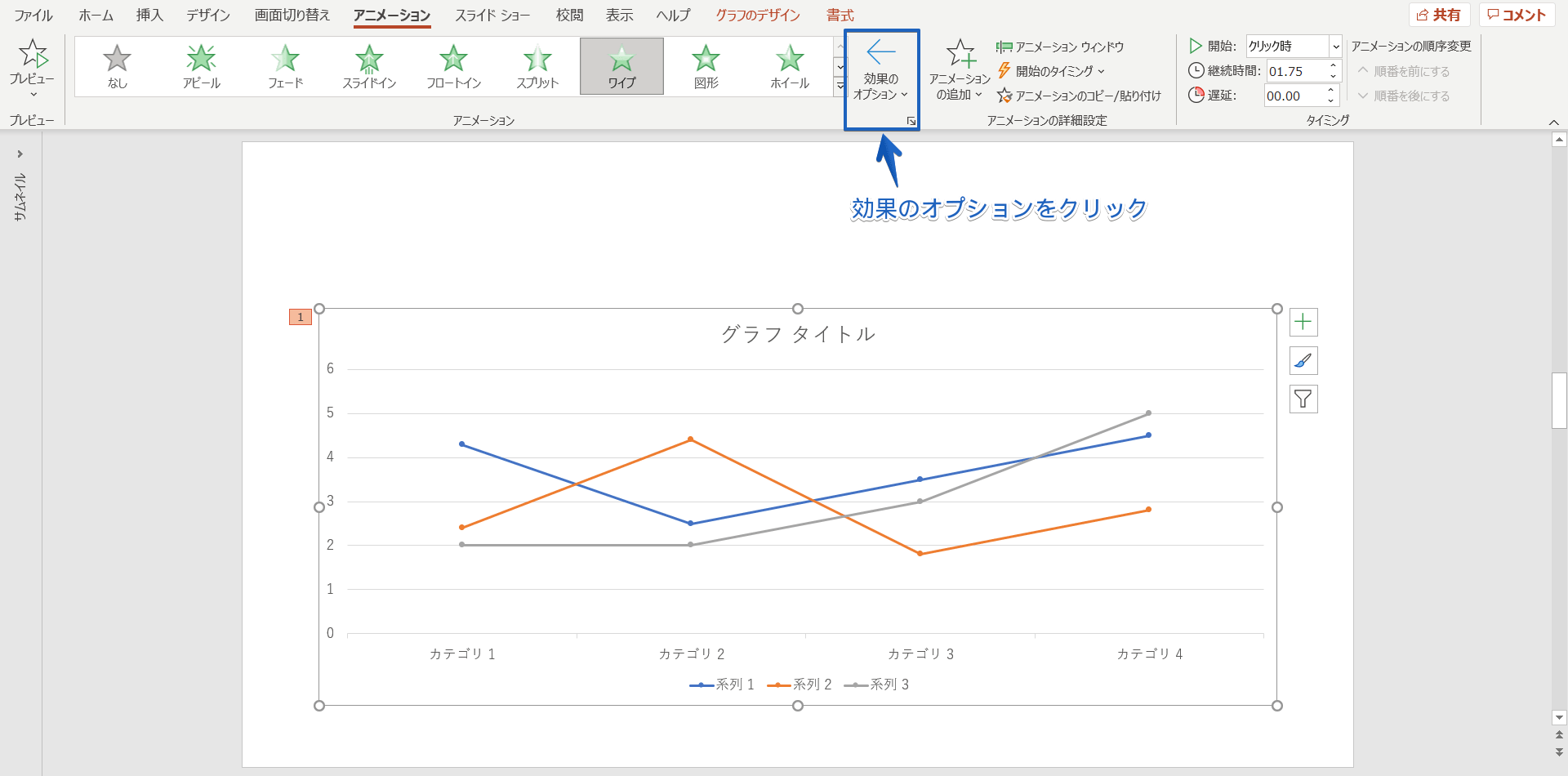 |
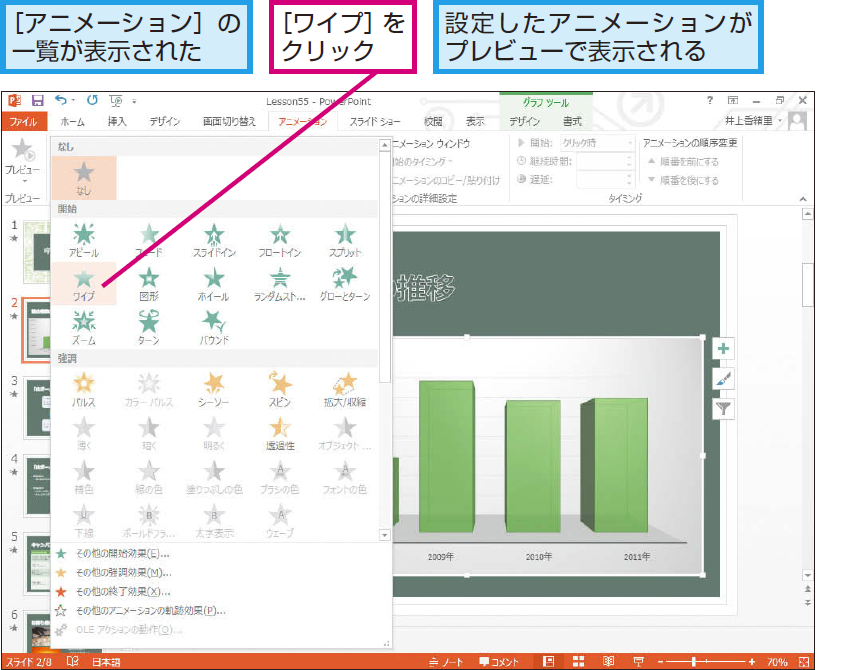 | 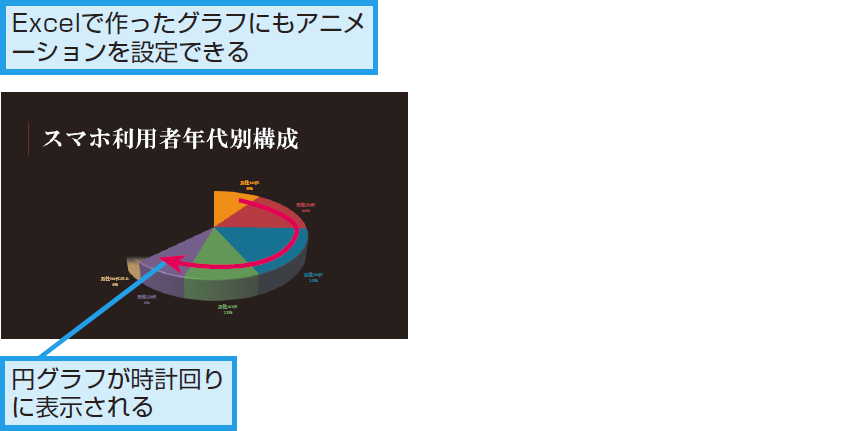 | |
 | 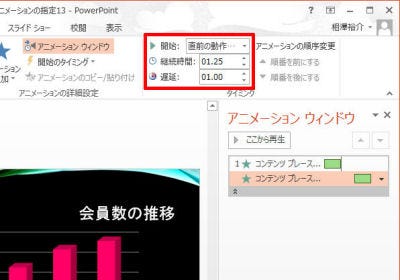 | 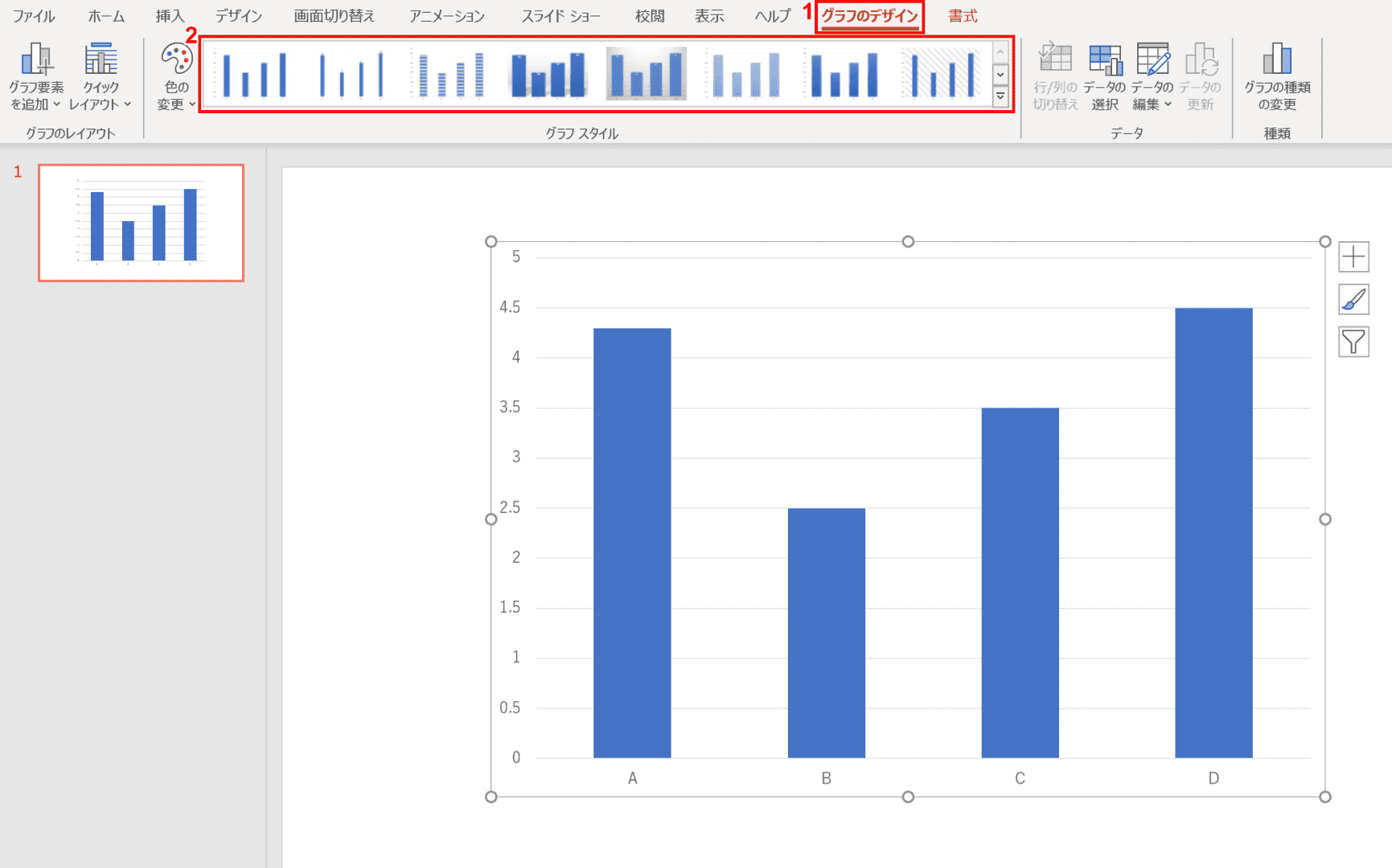 |
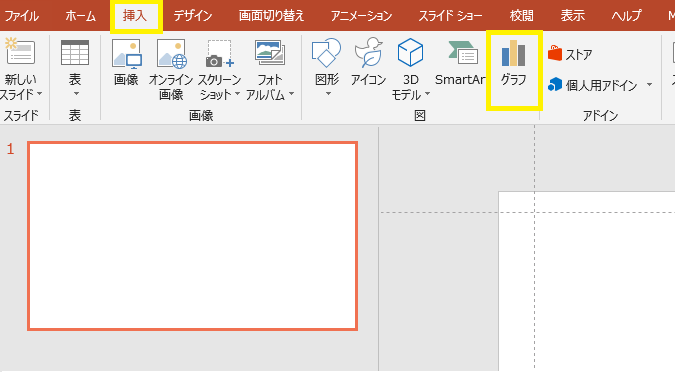 | 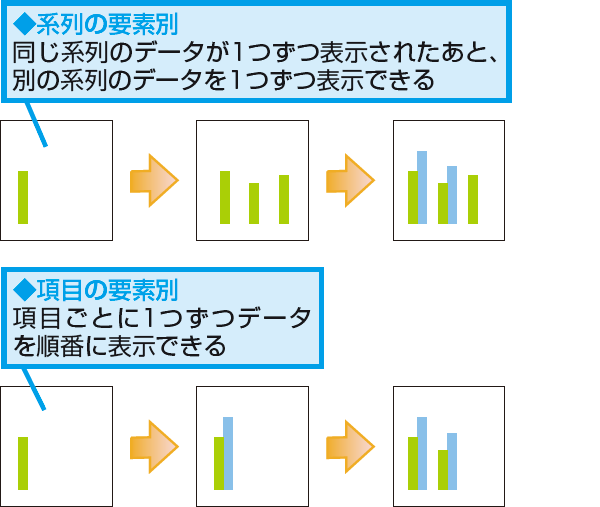 | |
「パワーポイント アニメーション グラフ 項目別」の画像ギャラリー、詳細は各画像をクリックしてください。
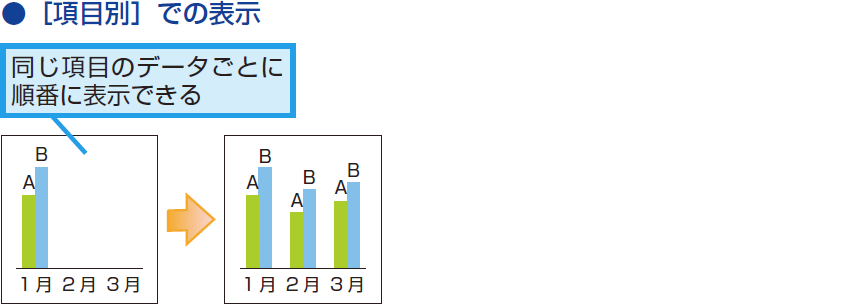 | 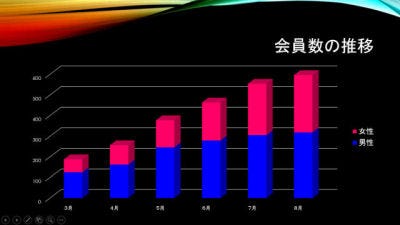 | 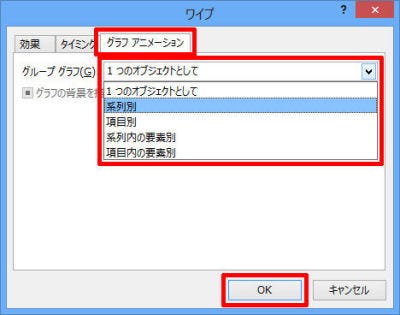 |
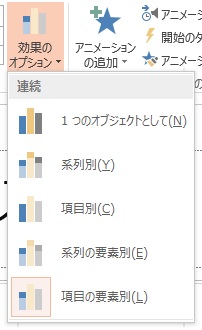 | 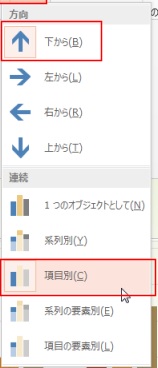 | 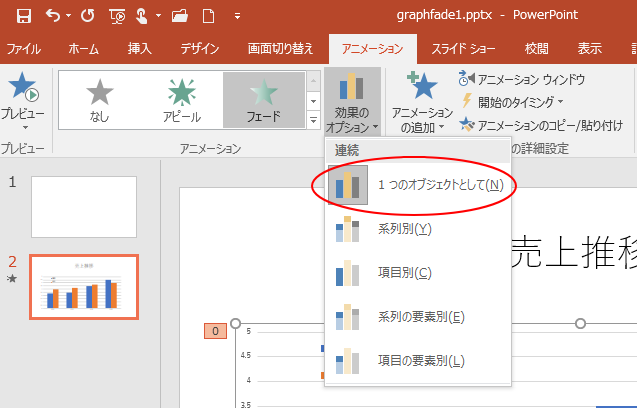 |
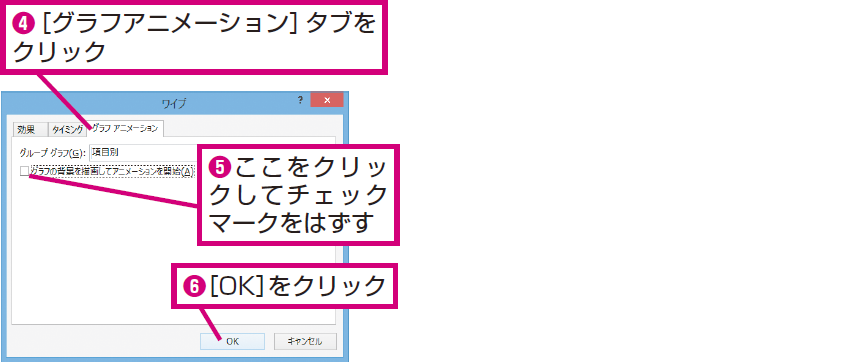 | 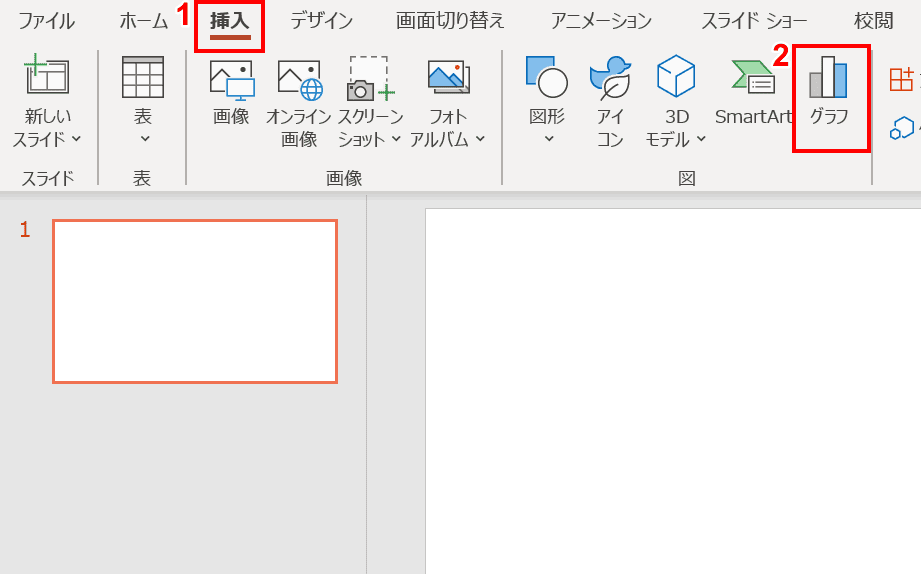 | 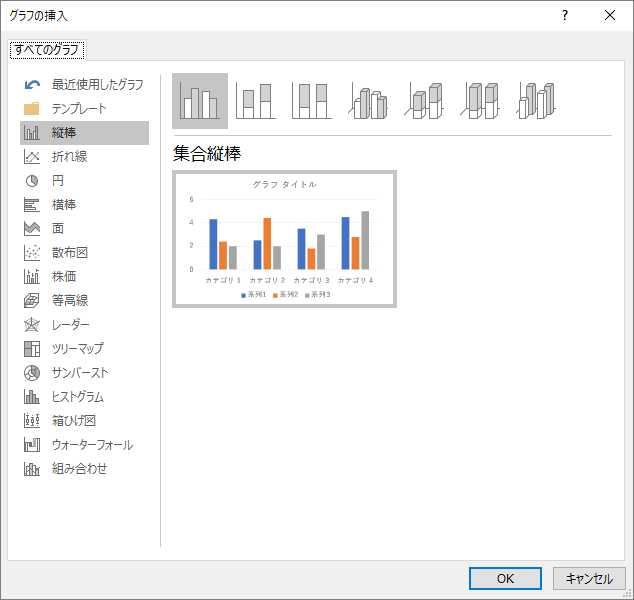 |
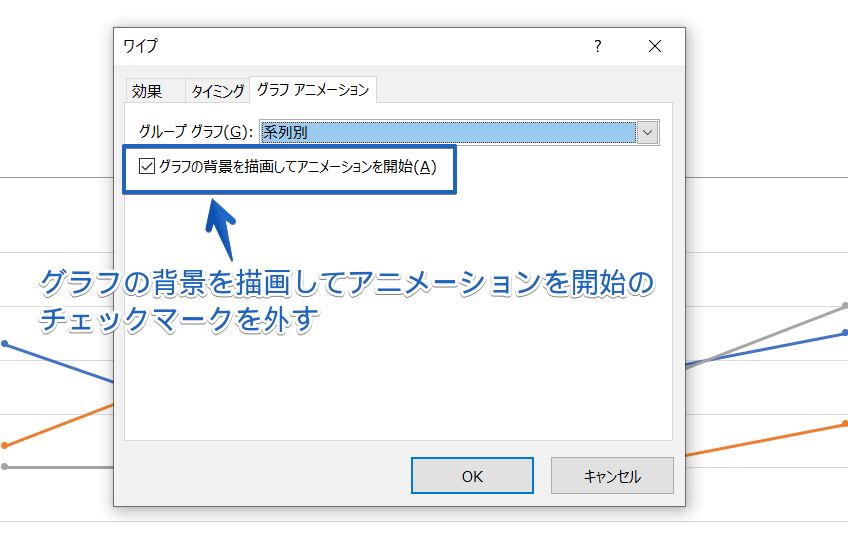 | 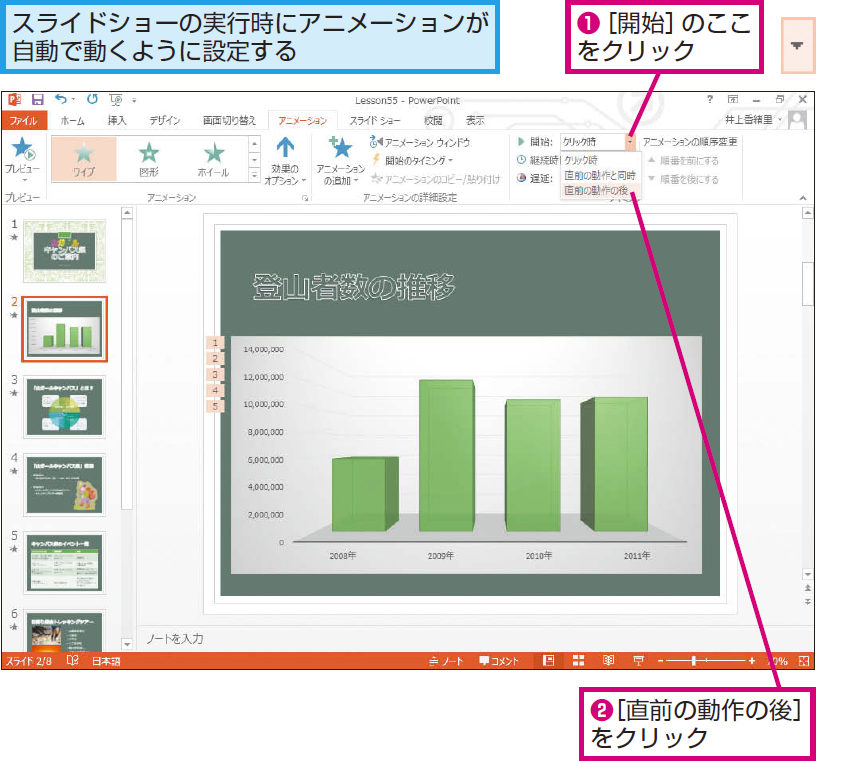 | 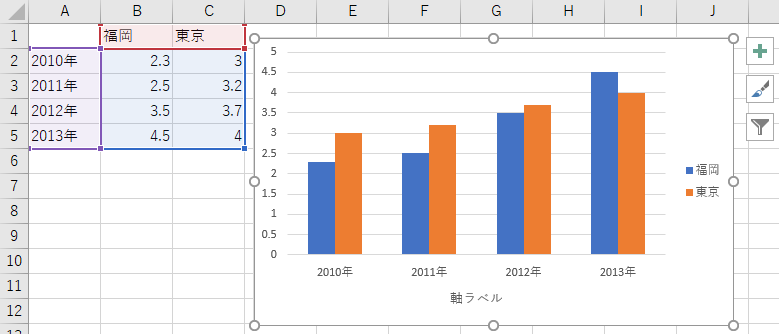 |
「パワーポイント アニメーション グラフ 項目別」の画像ギャラリー、詳細は各画像をクリックしてください。
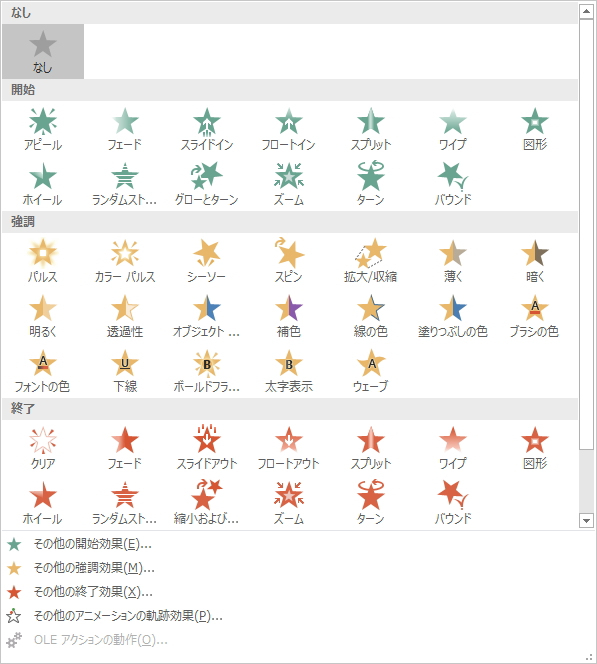 | 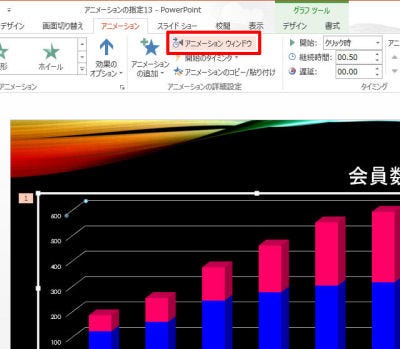 | |
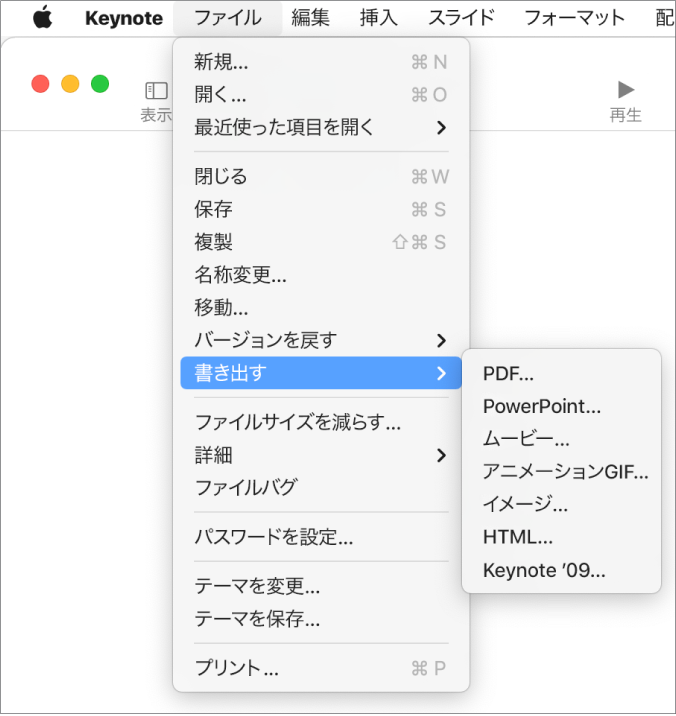 | 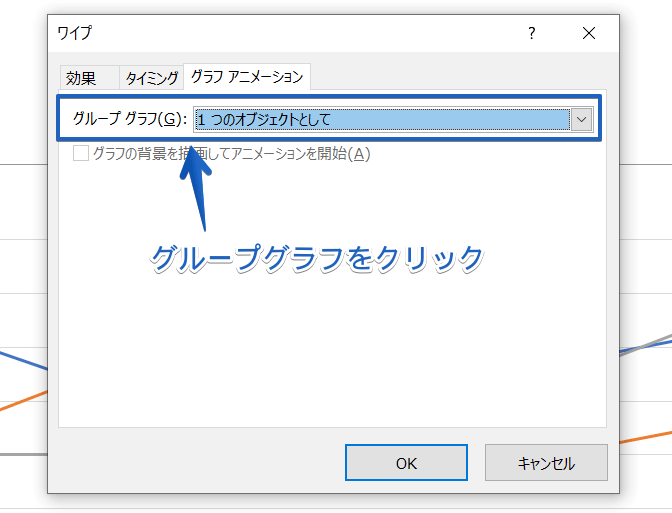 |  |
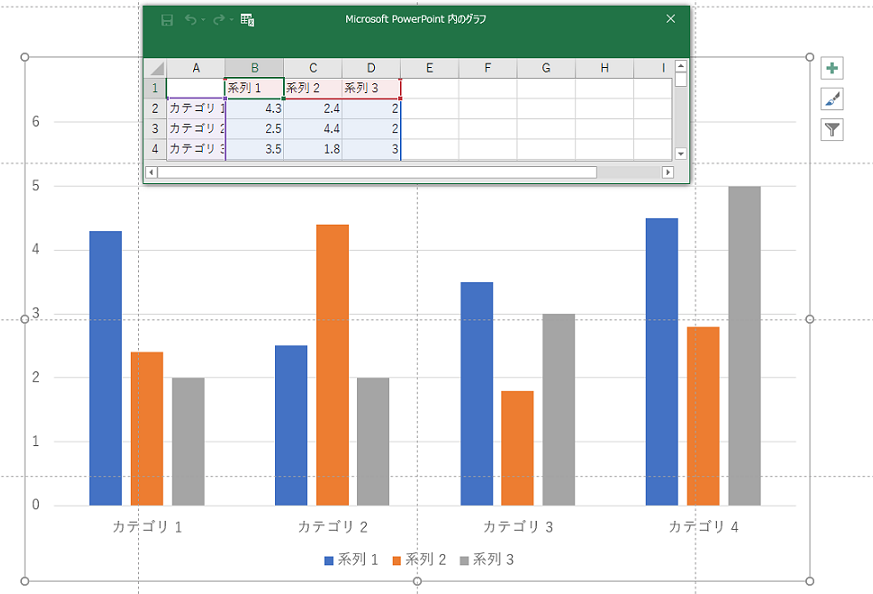 | 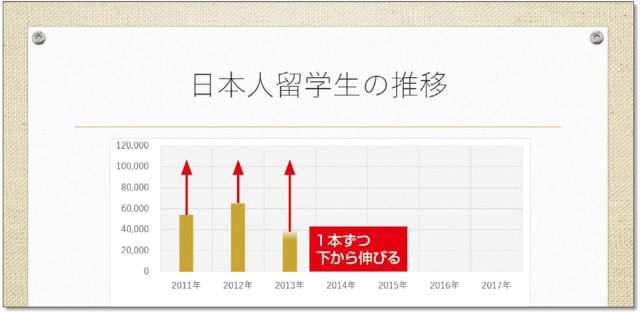 | |
 |  | 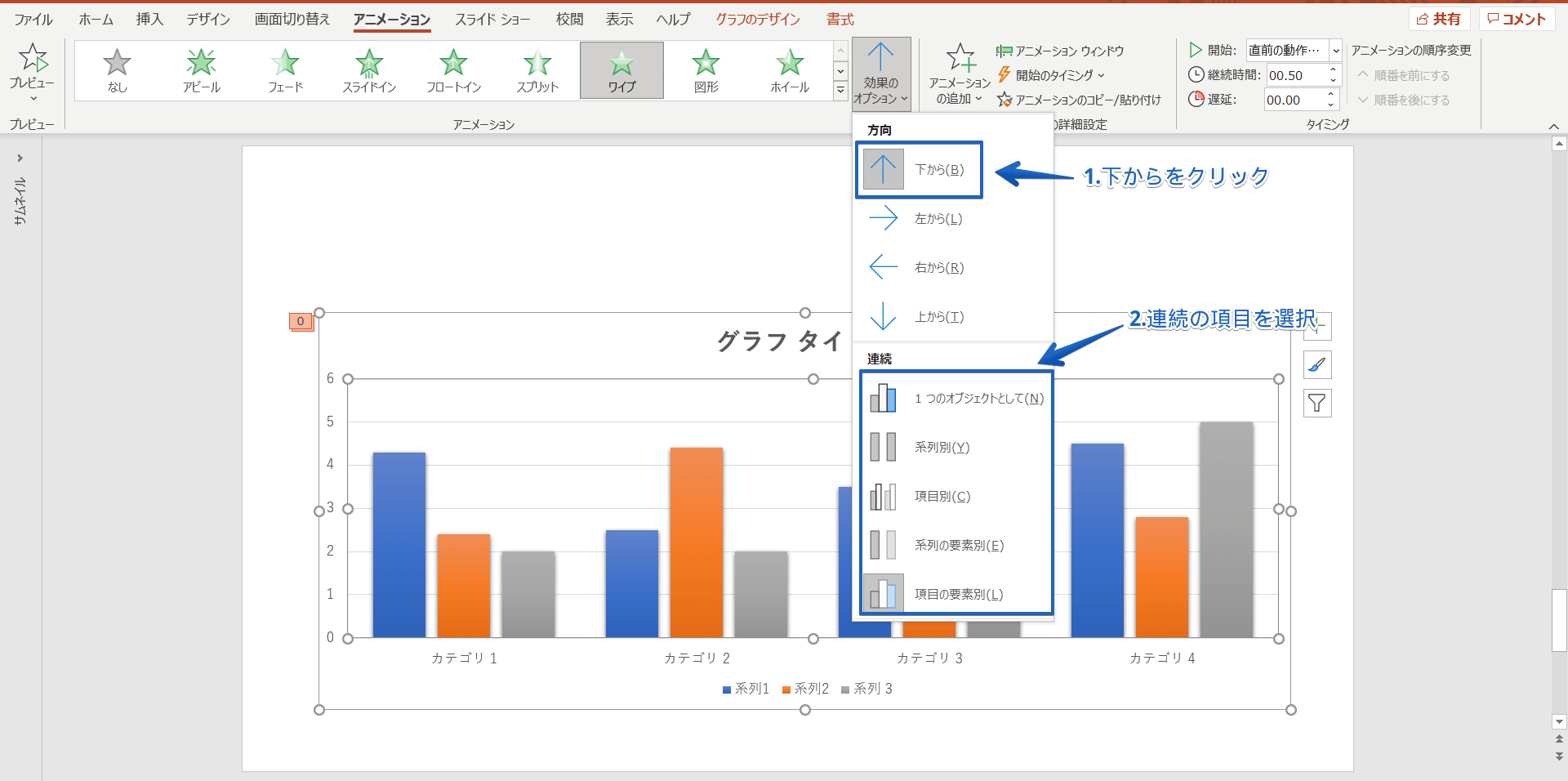 |
「パワーポイント アニメーション グラフ 項目別」の画像ギャラリー、詳細は各画像をクリックしてください。
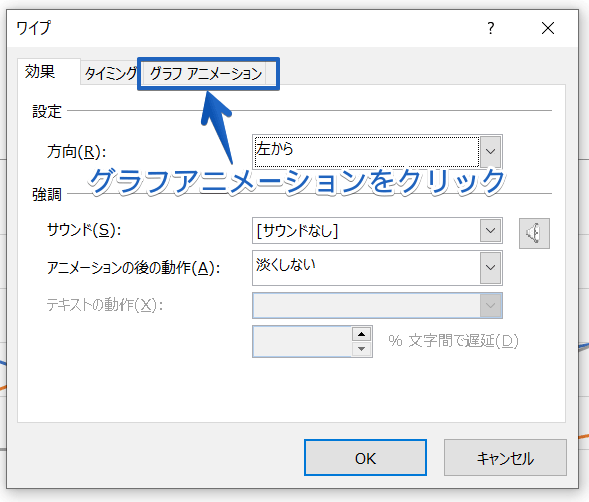 |  | 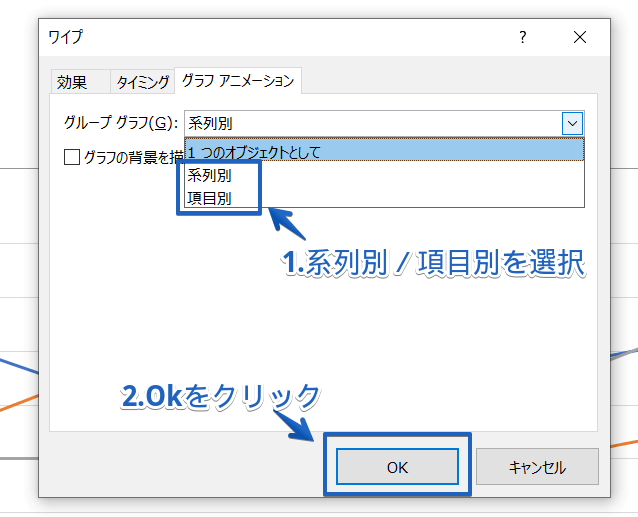 |
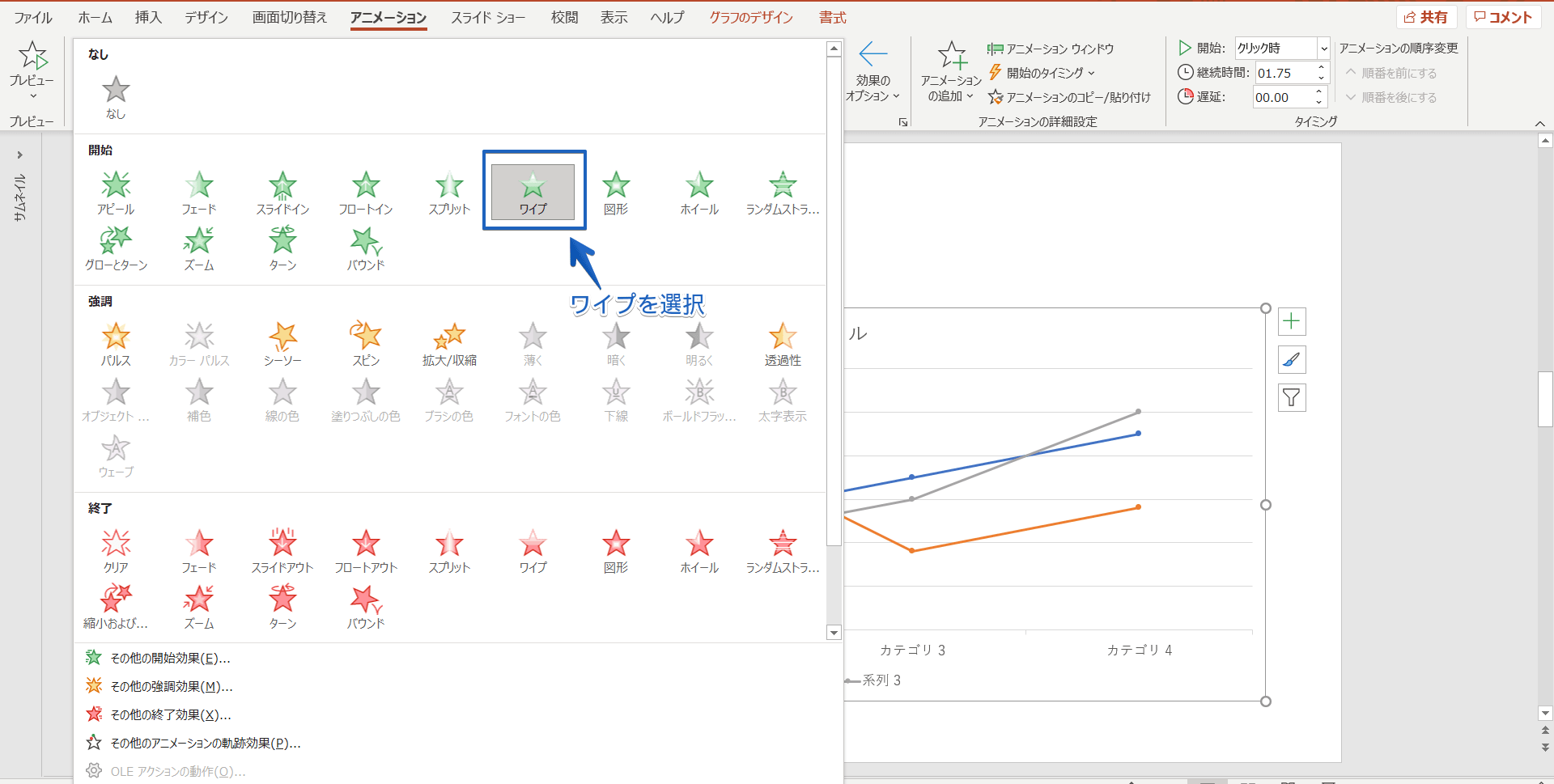 |  | 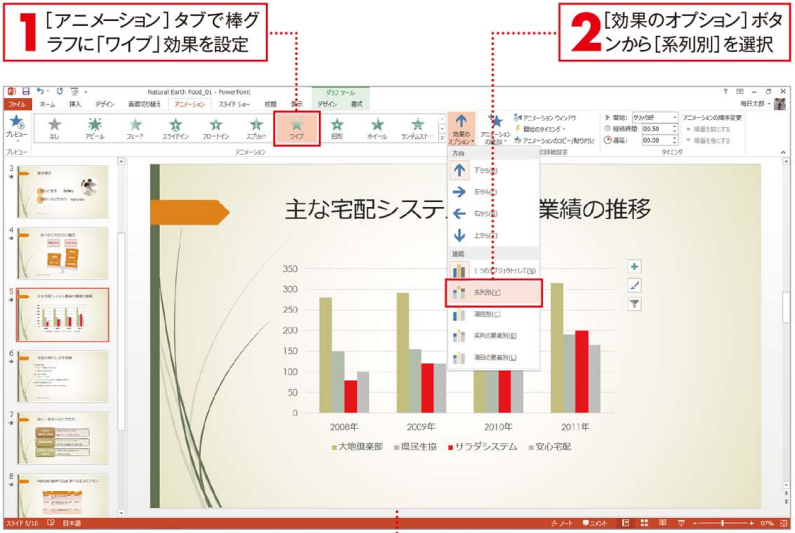 |
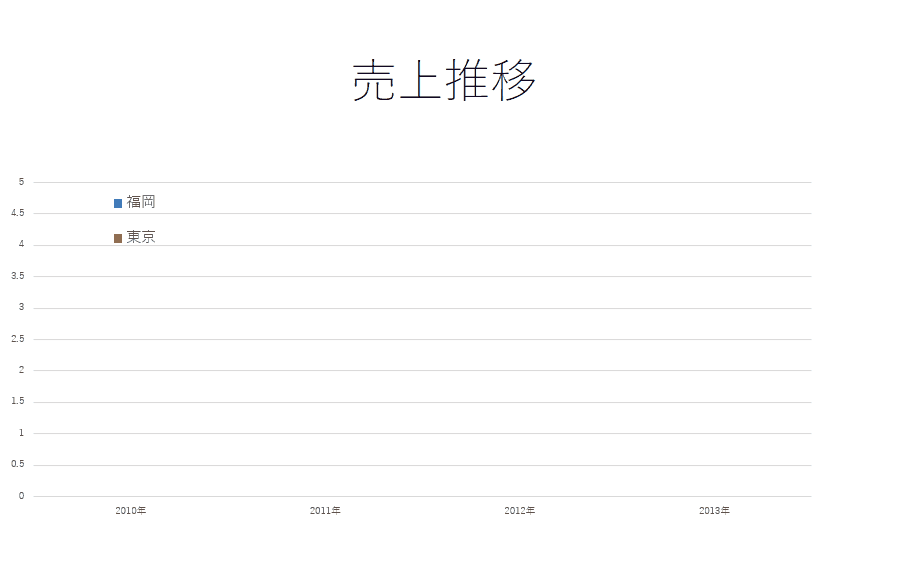 | 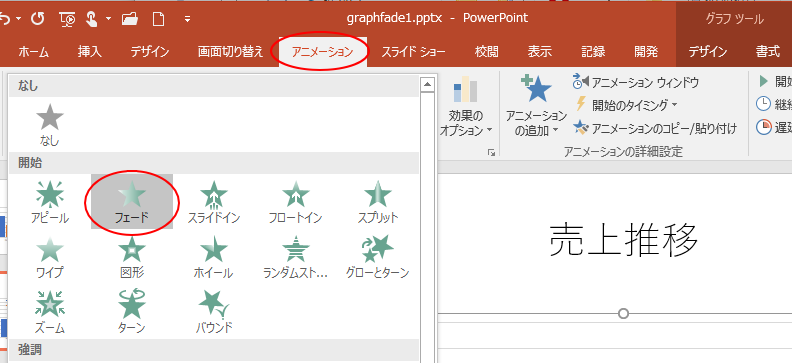 | |
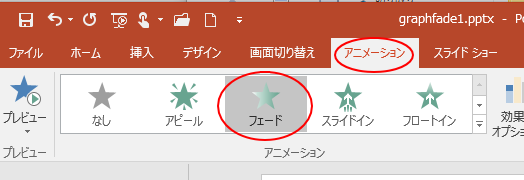 | 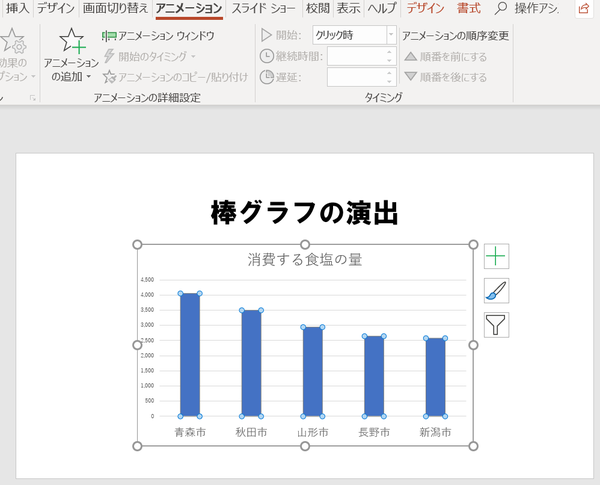 | |
「パワーポイント アニメーション グラフ 項目別」の画像ギャラリー、詳細は各画像をクリックしてください。
 |  | |
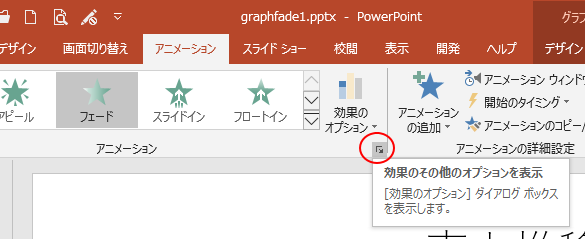 |  |  |
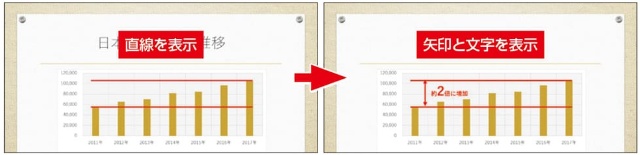 | 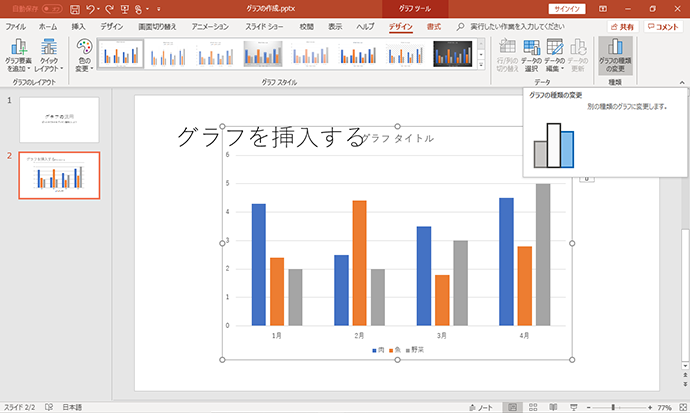 | |
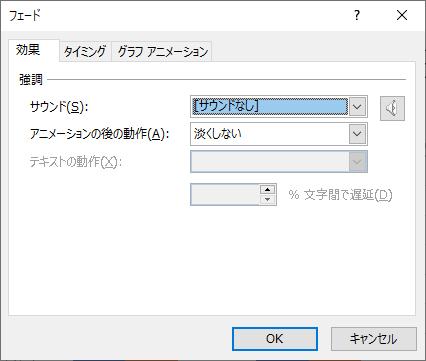 |  | |
「パワーポイント アニメーション グラフ 項目別」の画像ギャラリー、詳細は各画像をクリックしてください。
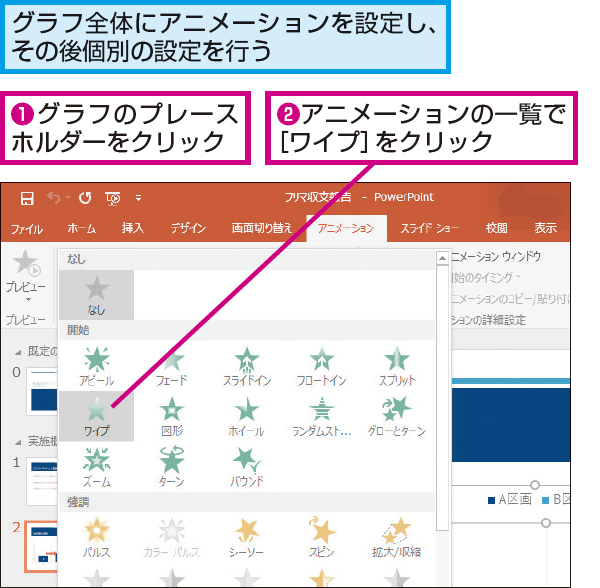 |  | |
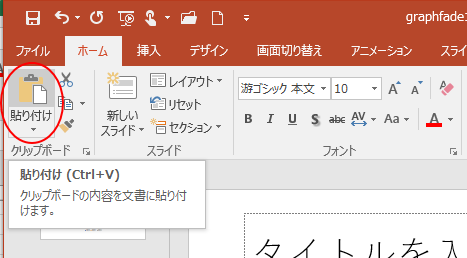 | ||
 | ||
 |  | |
「パワーポイント アニメーション グラフ 項目別」の画像ギャラリー、詳細は各画像をクリックしてください。
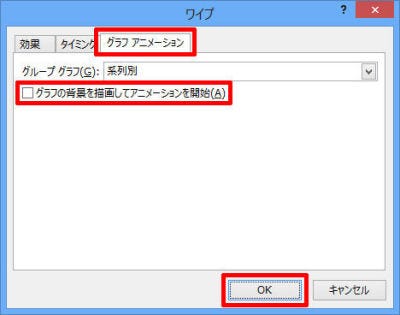 |  |  |
 | 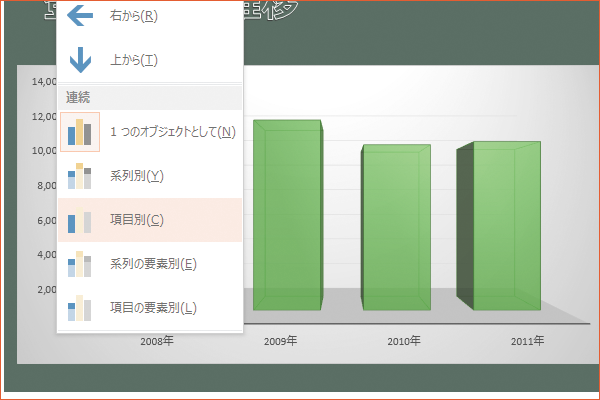 | 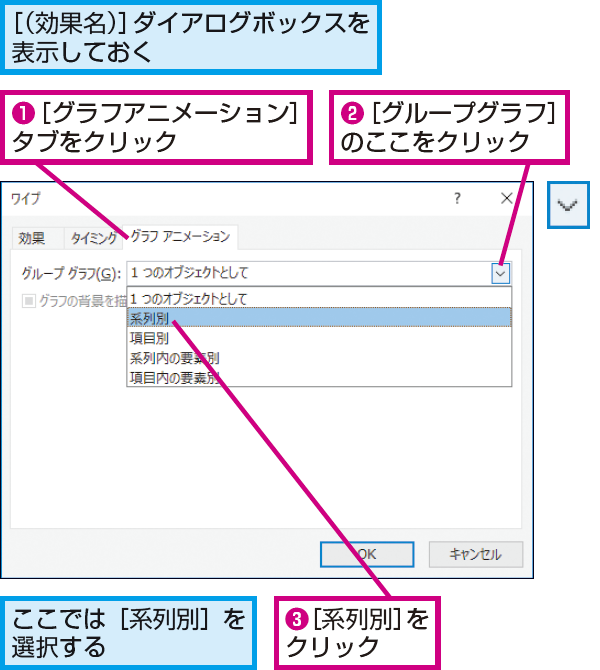 |
 | 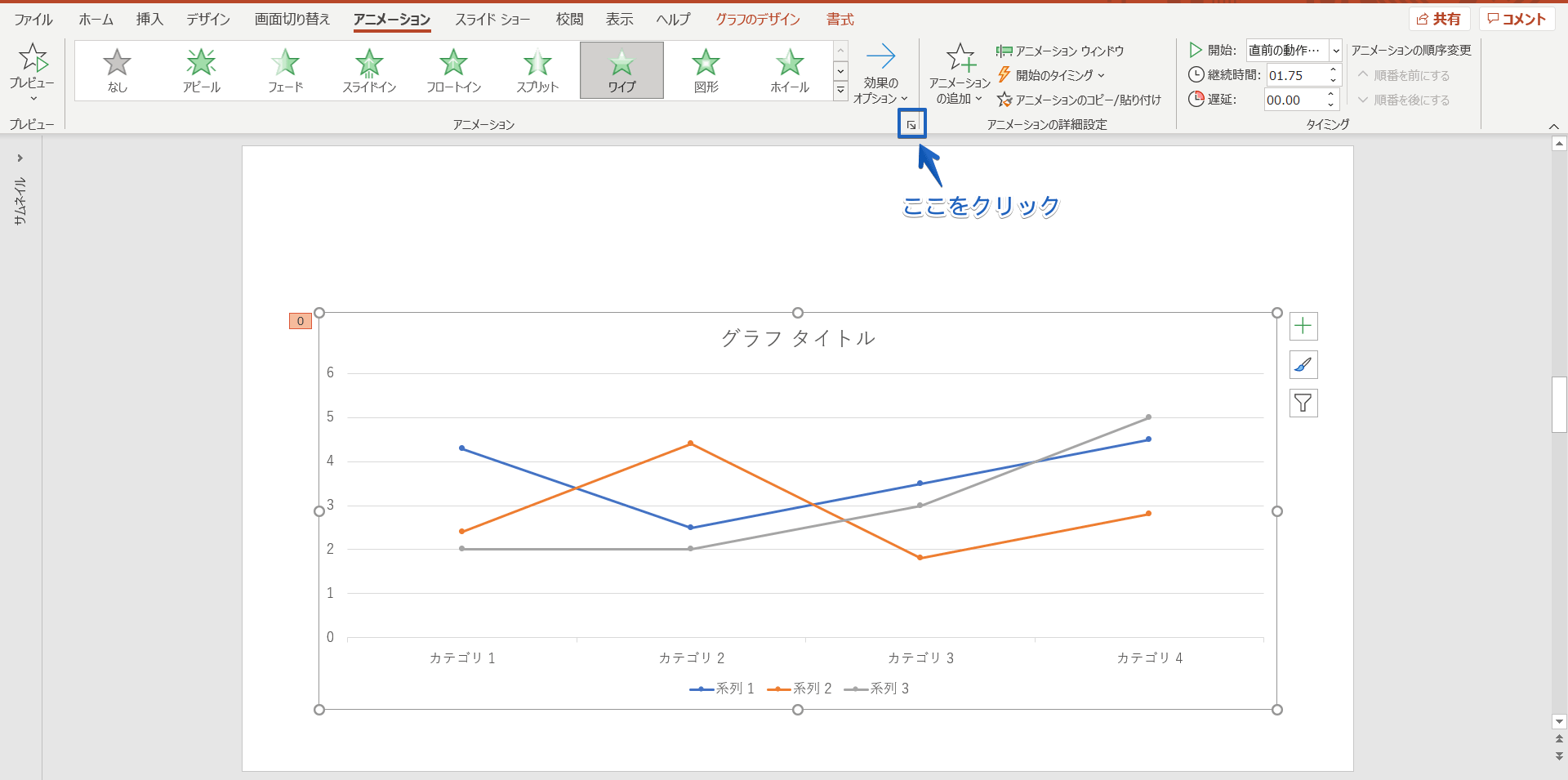 | 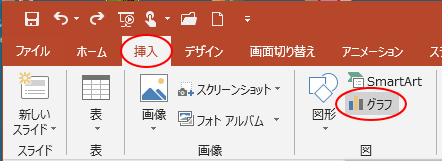 |
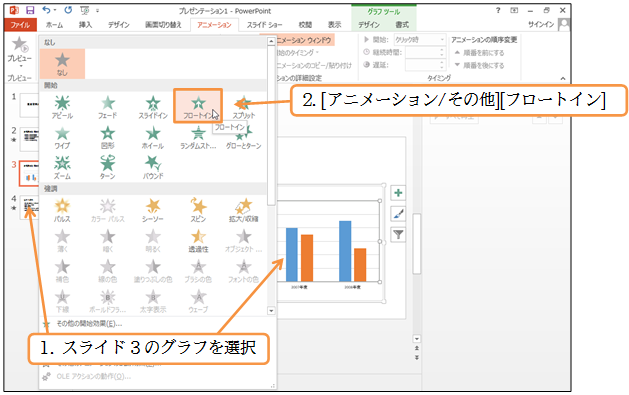 | 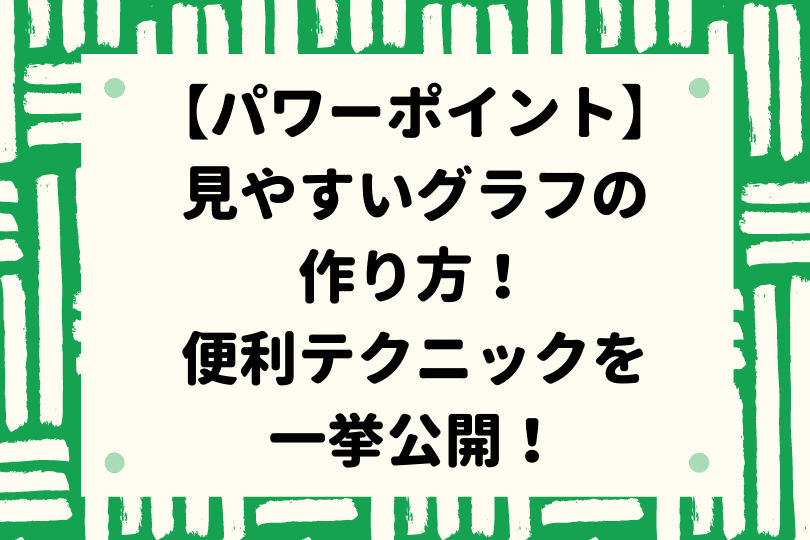 | |
「パワーポイント アニメーション グラフ 項目別」の画像ギャラリー、詳細は各画像をクリックしてください。
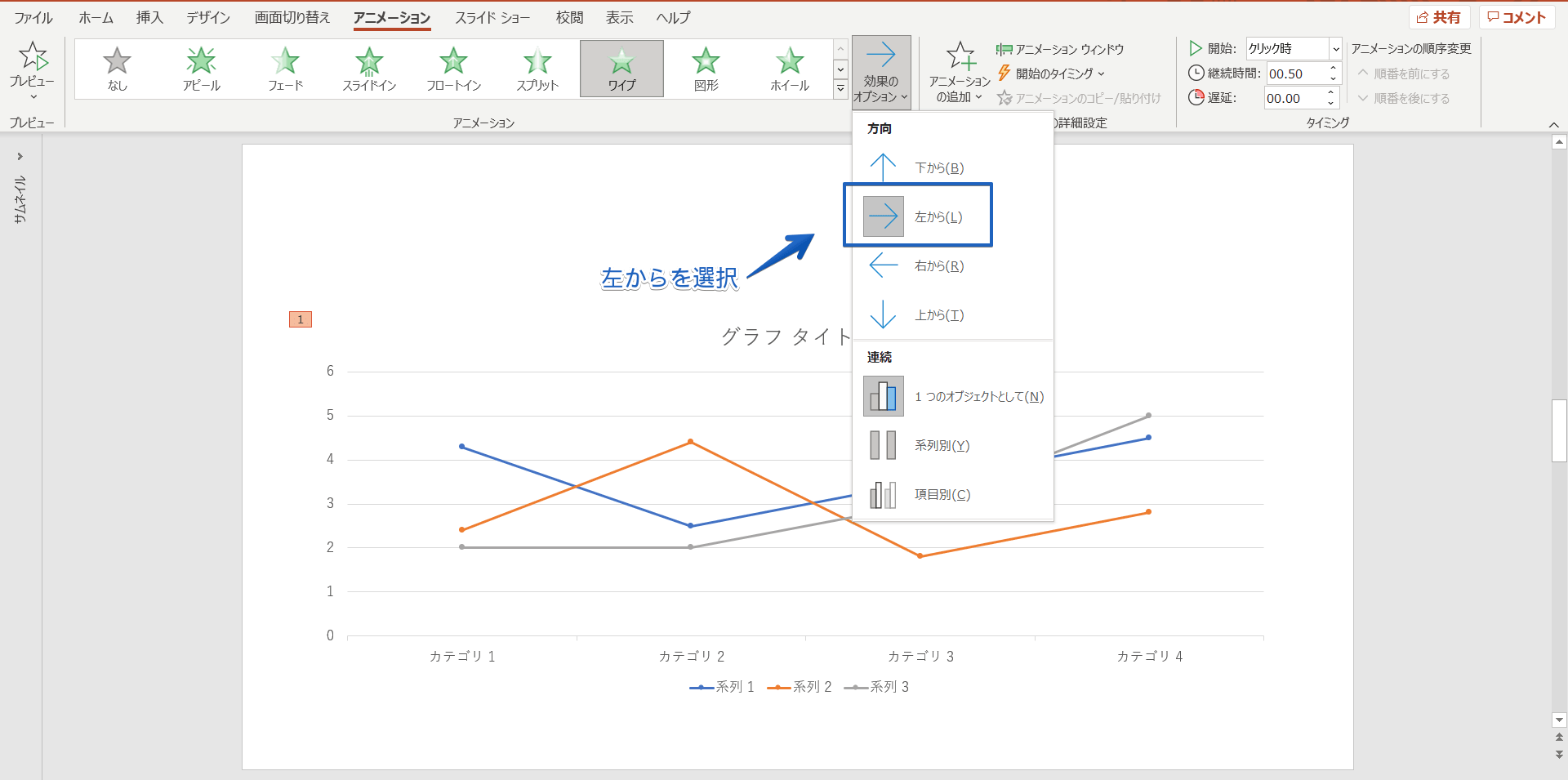 | 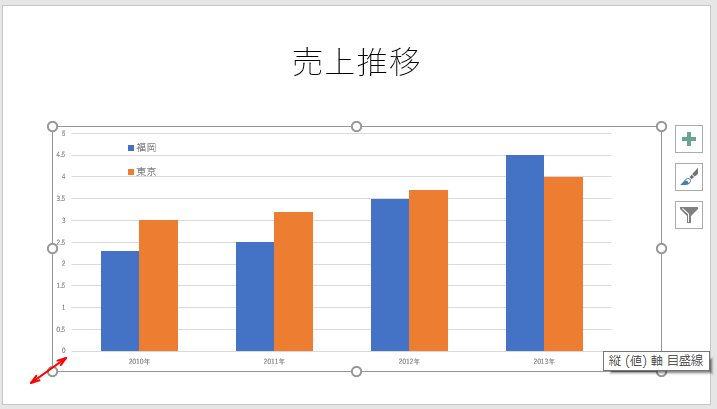 | |
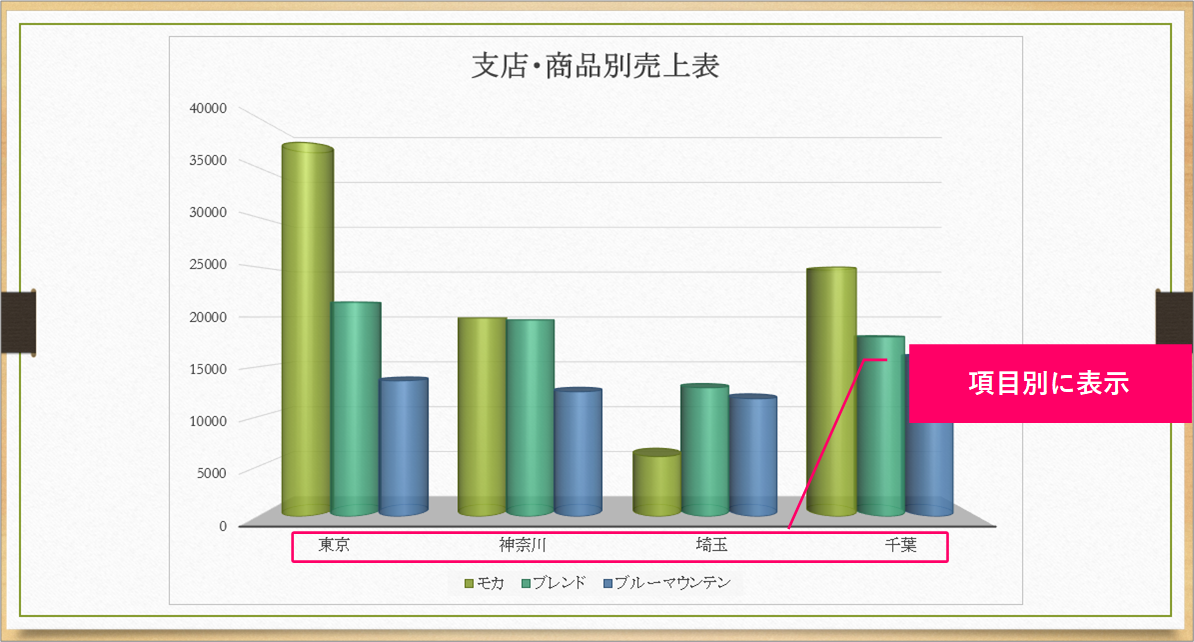 | 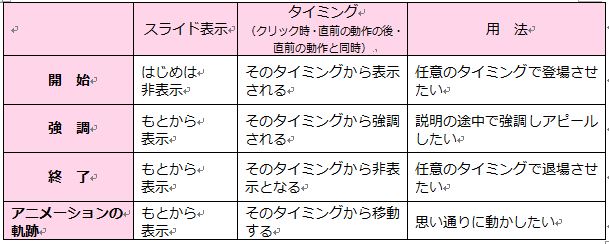 | 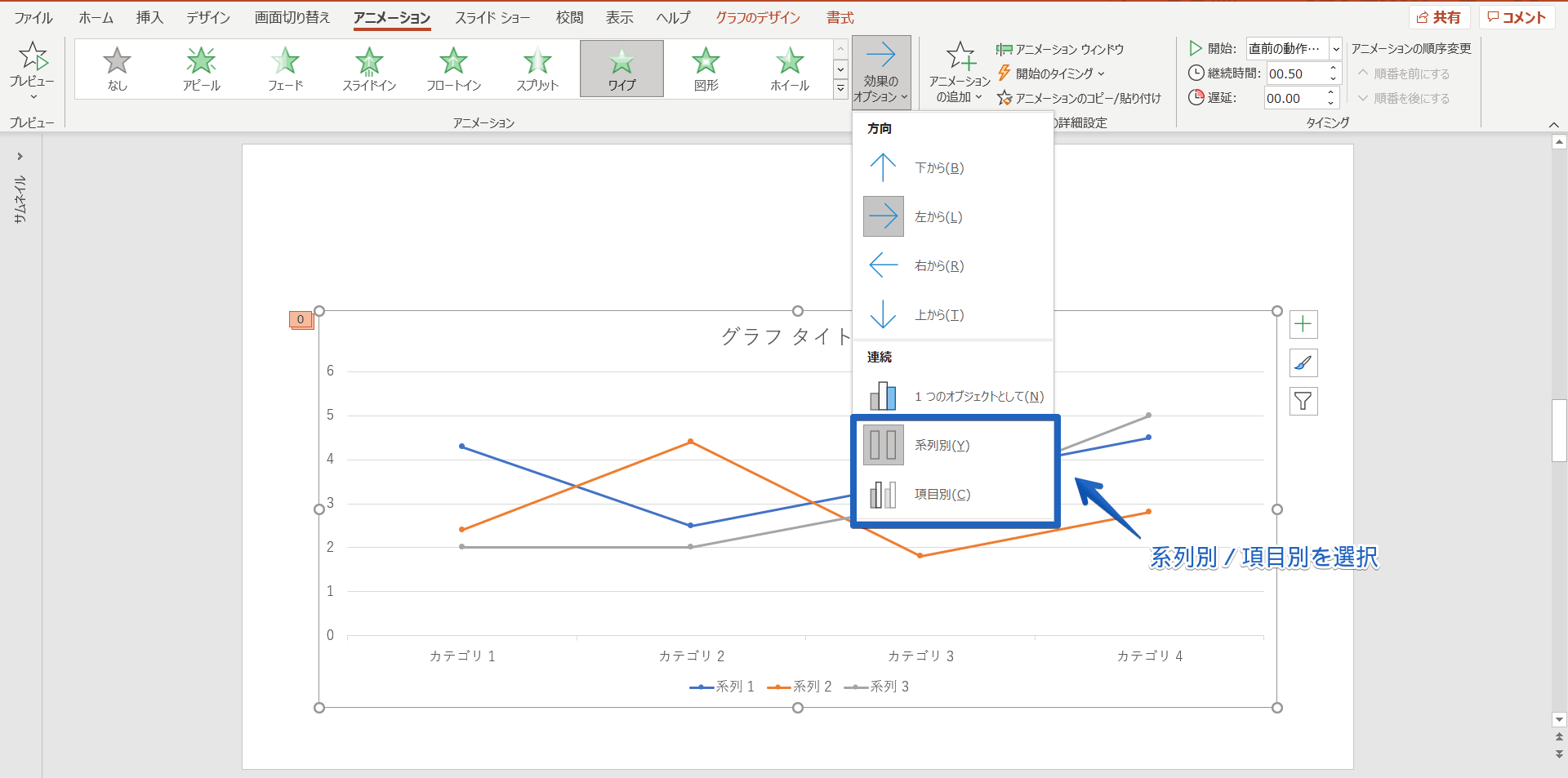 |
PowerPoint のアニメーションについてのご質問ですね。 手元の環境でも確認してみましたが、アニメーション ウィンドウでグラフのアニメーション項目を右クリック > 効果のオプション > グラフ アニメーション > 系列別 として折れ線 1 つずつに別々のアニメーショングループの「効果のオプション」 をクリックして項目別・要素別などを選択してください。なお下図の例は棒グラフの際に表示されるメニューです。 バージョン13では効果にさらに方向・度合が追加されています。 ※PowerPoint10イメージ
Incoming Term: パワーポイント アニメーション グラフ 項目別,
コメント
コメントを投稿